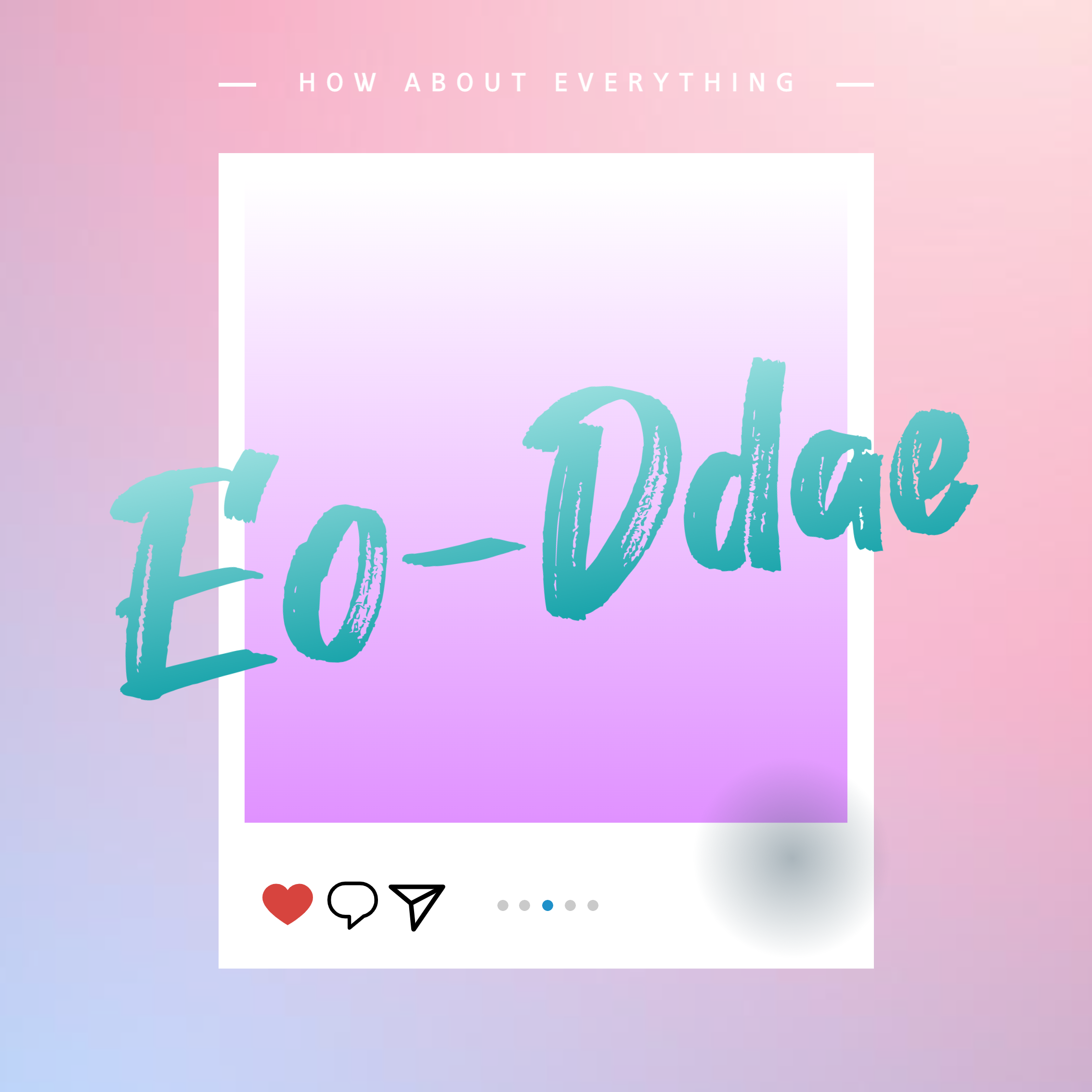티스토리 뷰
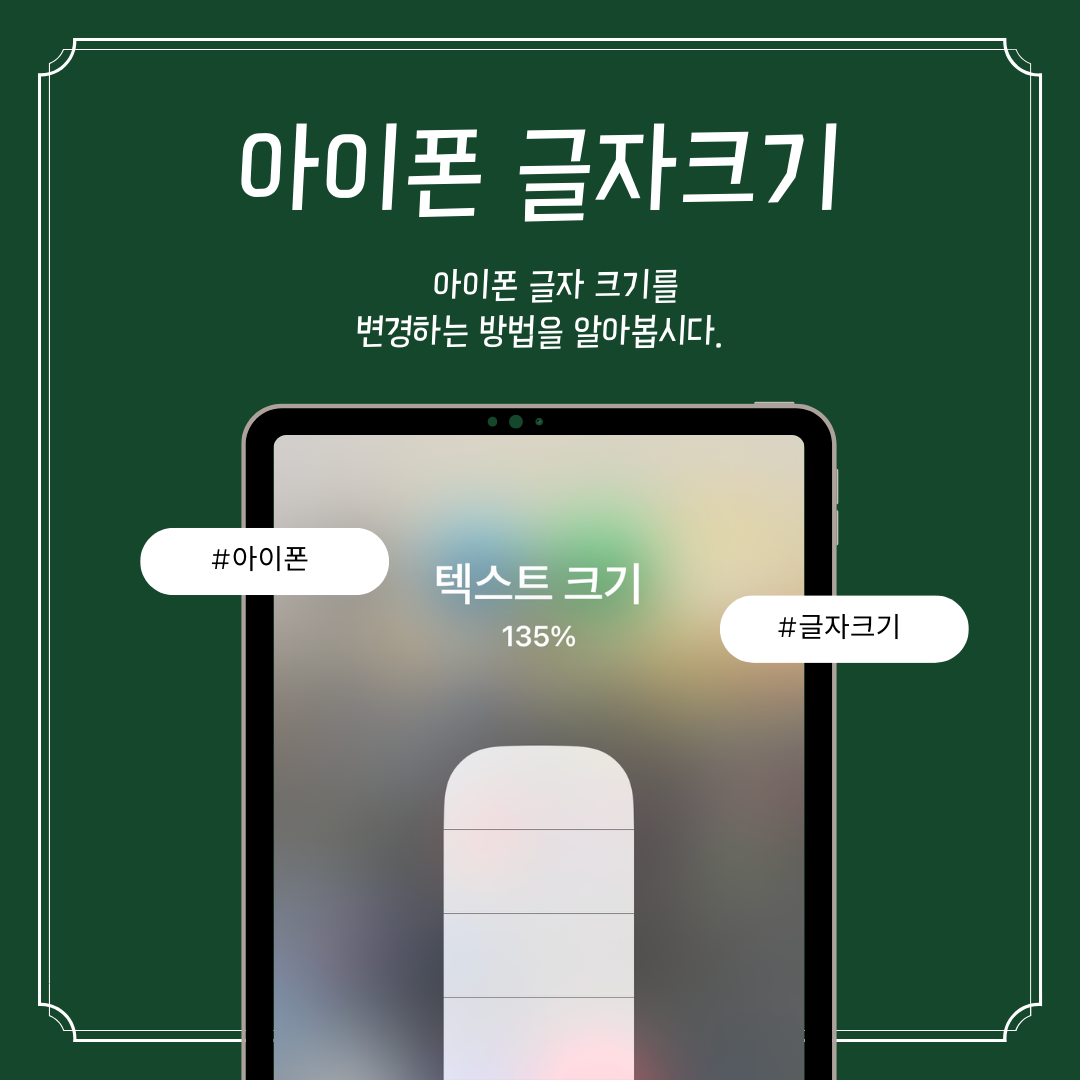
저도 이제 작은 글자가 잘 안 보이기 시작했어요. 항상 아이폰을 사면 텍스트 크기를 가장 작게 설정해 두고 사용했었는데 너무 작은 글씨가 이제 불편해져서 글자크기를 조금 키워보았답니다. 저도 텍스트 크기를 키울 겸 해서 바꾸면서 여러분들에게 아이폰 글자 크기를 키우는 방법에 대해서 알려드리려고 합니다.
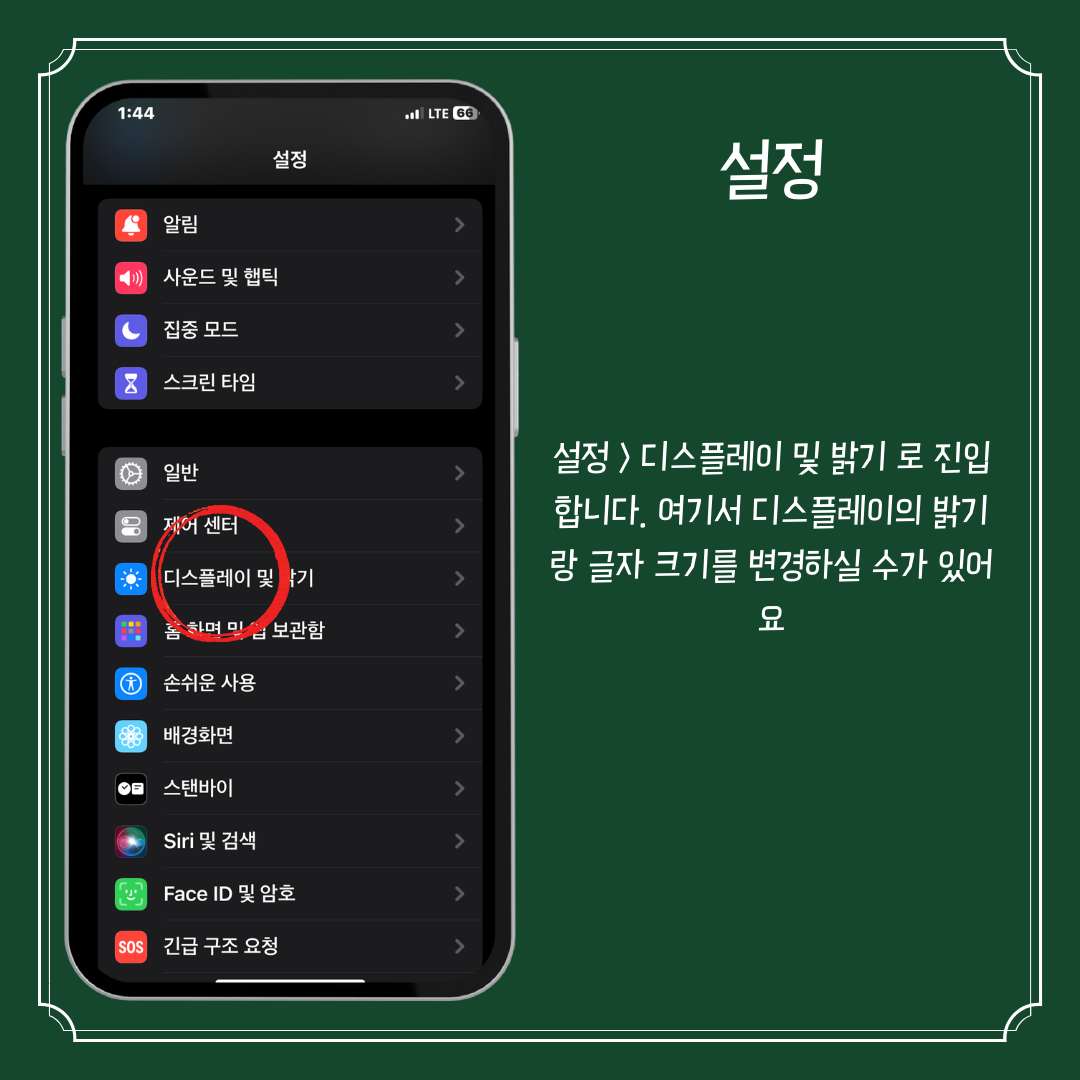
톱니바퀴 모양의 설정에서 부터 시작합니다. 설정에 들어가신 후에 디스플레이 및 밝기를 눌러주세요. 여기서 디스플레이 밝기 조절과 글자크기를 조절할 수가 있어요.
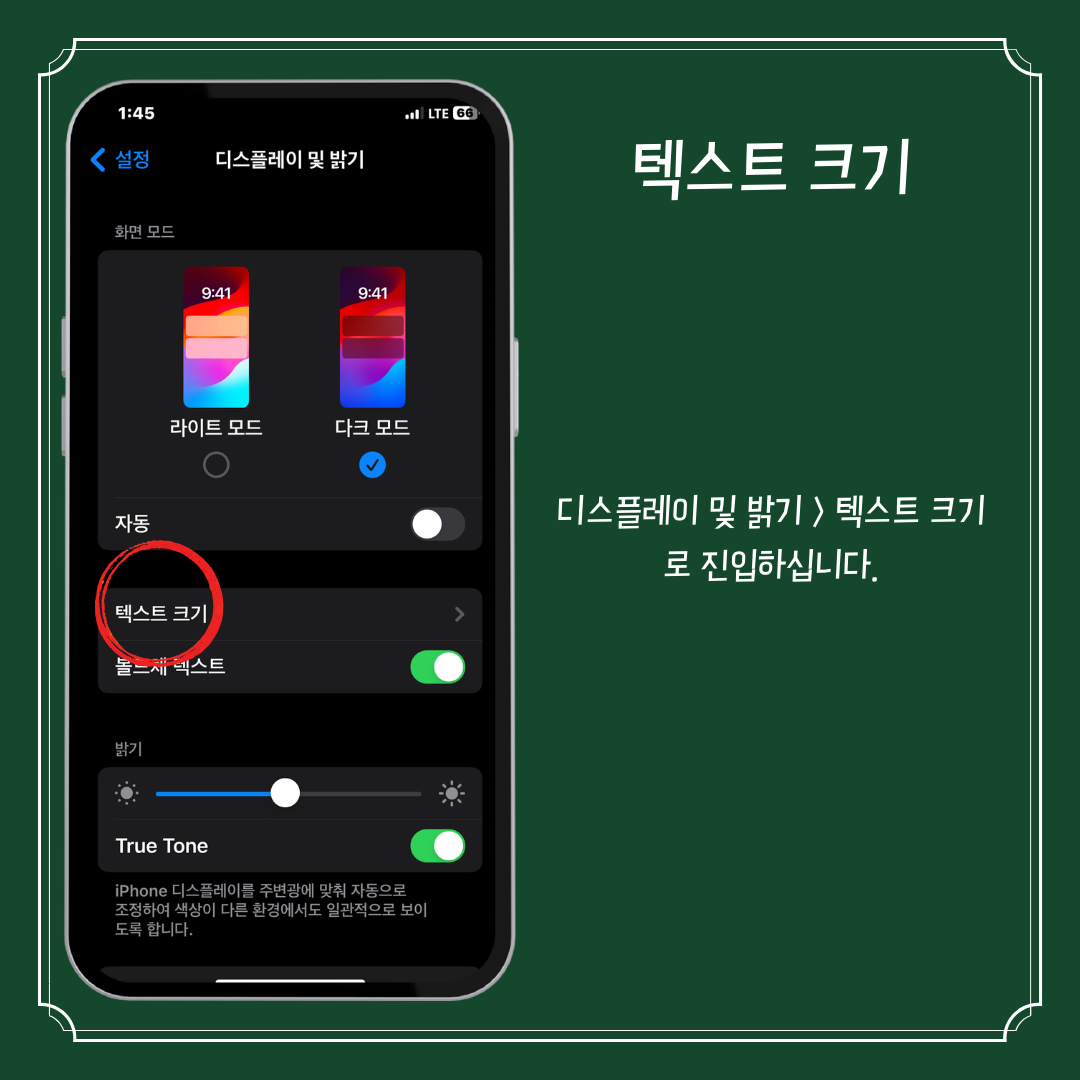

디스플레이 및 밝기에 진입하시면 바로 텍스트 크기라는 메뉴가 보이시는데요? 텍스트 크기를 눌러주세요. 그럼 우측 이미지와 같은 화면이 뜨는데요. 하단에 보시면 기다란 가로형 바가 있죠? 이 바를 좌우로 조절하시면서 글자 크기를 키웠다가 줄였다가 하실 수 있답니다. 저는 가운데에서 한 칸만 우측으로 가서 키워줬어요.
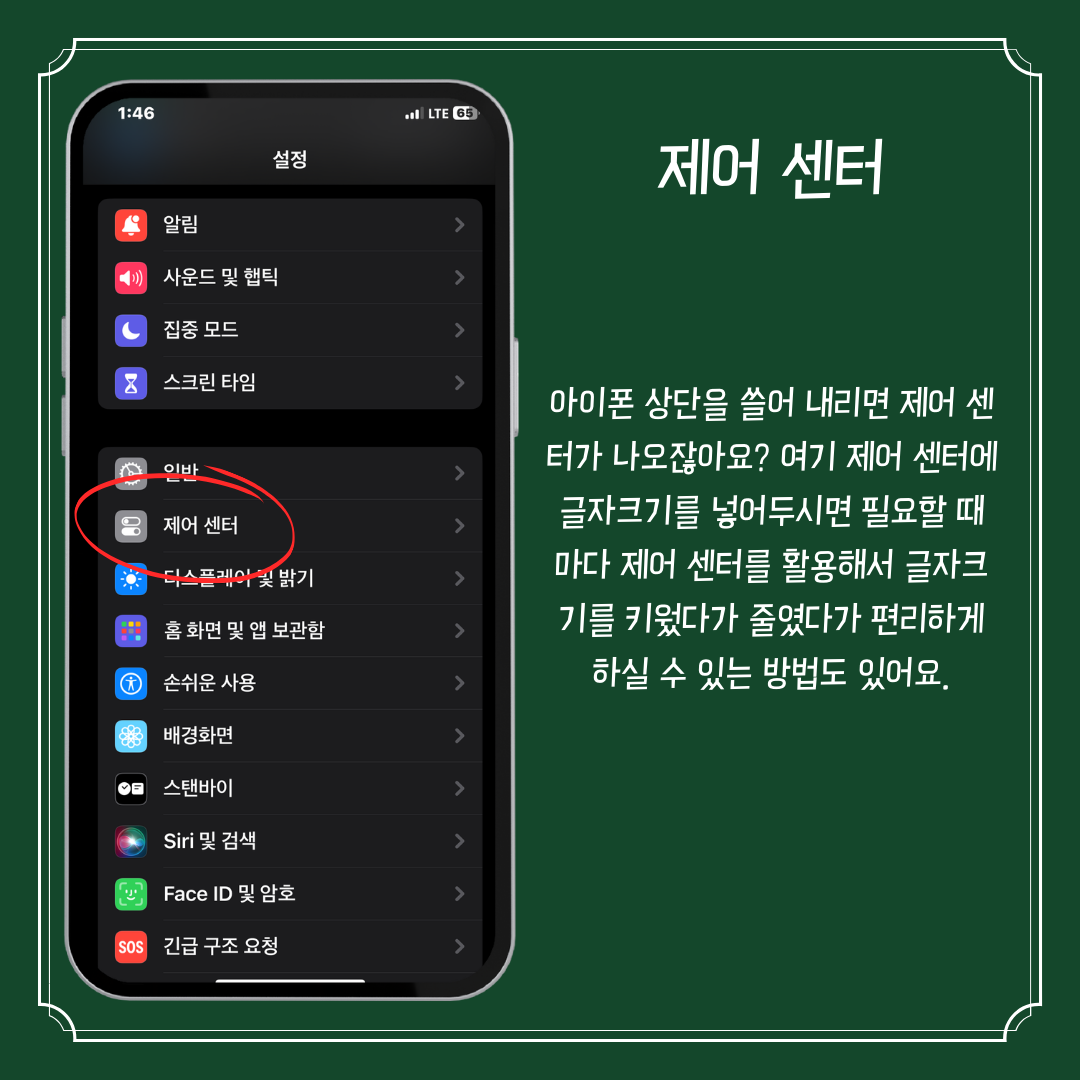
위와 같이 변경하는 방법도 있지만 저는 다른 방법도 알려드릴건데요. 바로 제어 센터를 활용해 볼 거예요. 제어 센터란 아이폰 화면의 상단을 쓸어내리면 나오는 자주 사용하는 메뉴들이 활성화되어있는 화면인데요? 여기에 텍스트 크기라는 메뉴를 추가해서 사용해 보도록 할 거예요.
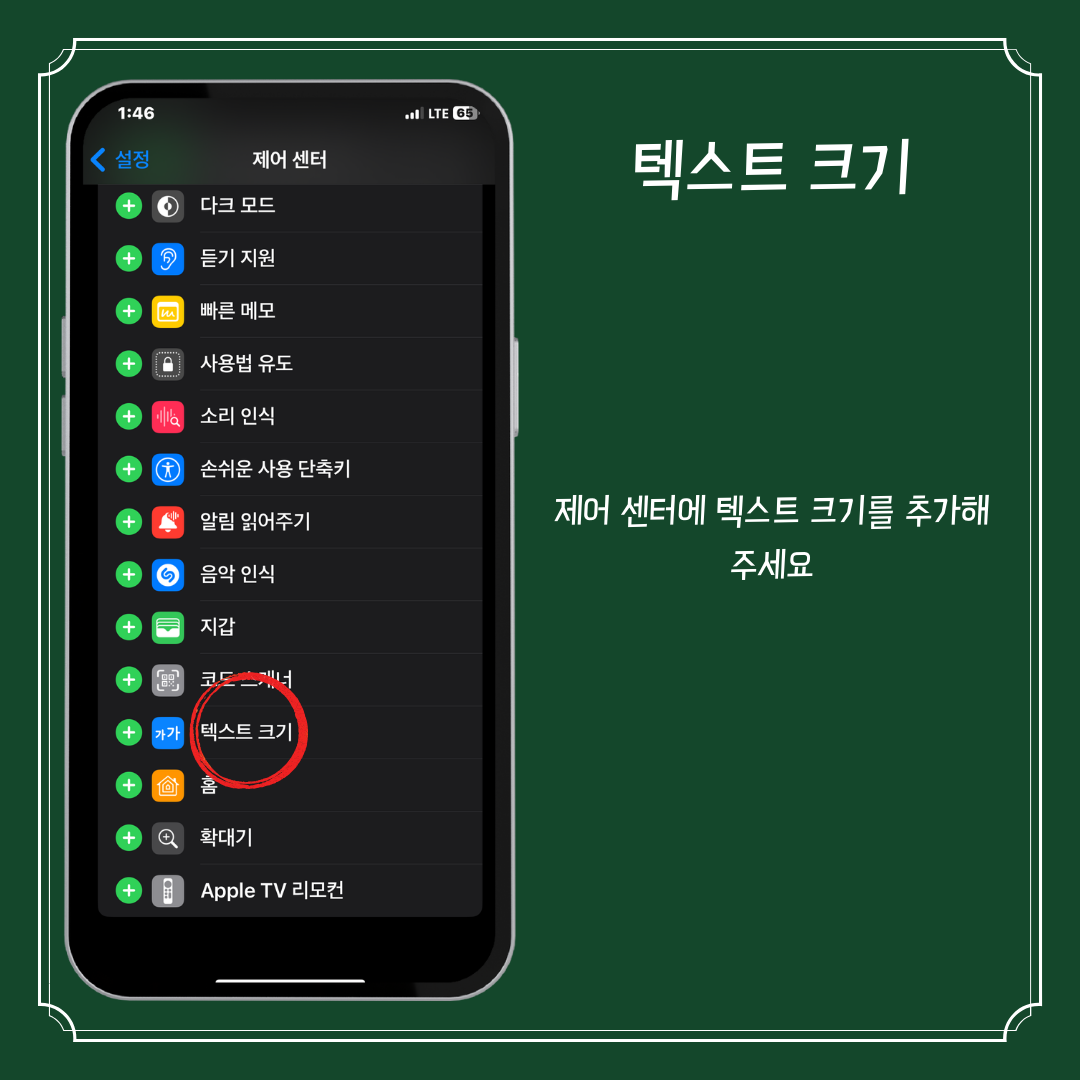

설정 > 제어센터에서 스크롤을 아래로 내리다 보면 좌측 빨간 동그라미 보이시죠? 텍스트 크기 앞에 플러스 버튼을 눌러서 제어 센터에 추가해 주세요. 그런 이후에 홈 화면으로 나온 뒤 화면의 윗부분을 잡고 쓸어내려주시면 제어 센터가 우측 이미지와 같이 확인하실 수가 있는데요? 우측 이미지에 빨간 동그라미 보이시죠? 이 버튼을 눌러봐 주세요.
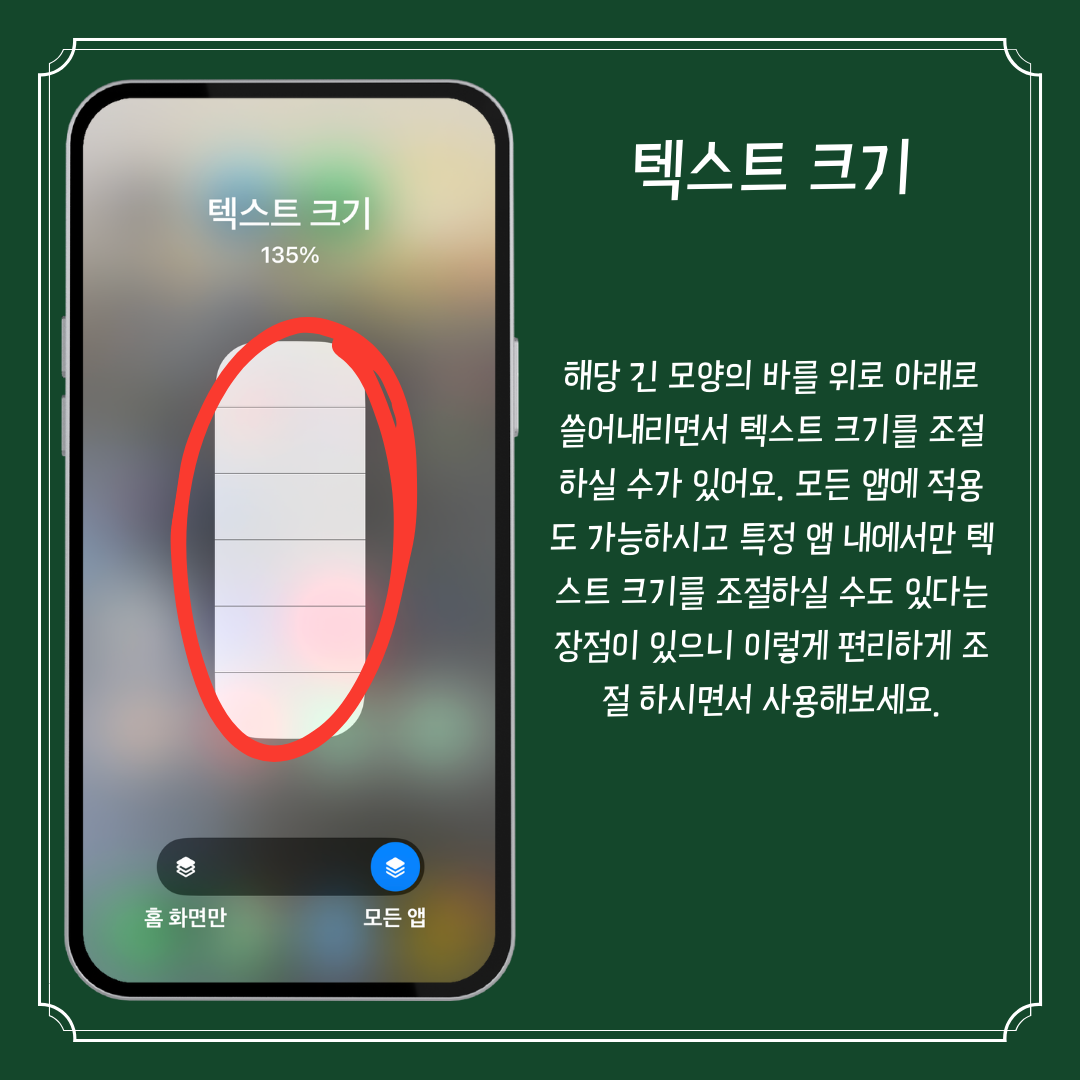
아까 설정에서 변경할 때에는 가로바를 좌우로 움직여 줬지만 제어 센터를 이용한 텍스트 크기 변경은 이미지와 같은 세로 바를 위아래로 움직이면서 글자의 크기를 변경하실 수가 있어요. 세로 바 아래를 보시면 홈 화면만, 모든 앱 고르시고 변경도 가능하시답니다. 이 것을 활용해서 특정앱을 실행한 후 제어 센터를 내려 텍스트 크기를 변경하시면 특정앱에서만 글자크기를 변경하실 수도 있답니다. 카카오톡의 대화 메시지가 다른 분이 옆에서 훔쳐볼 수도 있을 것 같을 때에 카카오톡에서만 글자크기를 작게 변경하시면서 사용한다면 유용하겠죠?
이상으로 아이폰에서 글자크기를 변경하는 방법에 대해서 알아보았습니다. 설정 디스플레이 및 밝기에서 변경하는 방법과 제어 센터를 활용하는 방법 2가지 방법을 알아보았는데요. 개인적으로는 제어 센터를 활용해서 그때 그때마다 글자크기를 조절하는 방법이 좋게 느껴졌는데 여러분의 생각은 어떠신지 댓글로 남겨주시면 좋겠습니다.
'IT 어때? > 아이폰' 카테고리의 다른 글
| 아이폰 IMEI 조회 일련번호 확인하는 두가지 방법 (25) | 2024.03.01 |
|---|---|
| 아이폰 카카오톡 숫자 알림 배지 끄기 설정 방법 (30) | 2024.02.29 |
| 아이폰 카카오톡 용량 줄이는 방법 (25) | 2024.02.22 |
| 아이폰 긴급재난문자 알림 끄기 혹은 진동으로 알림 받는 방법 (16) | 2024.02.20 |
| 아이폰 문서 스캔 메모 앱으로 쉽게 하는 방법과 pdf 파일로 만들기 (25) | 2024.02.19 |
- Total
- Today
- Yesterday
- 아이폰EID
- 아이폰카톡용량
- 인스타예약업로드
- 아이폰암호4자리
- 아이폰암호
- 아이폰알림배지
- 아이폰삭제
- 카카오톡숫자끄기
- 아이폰삭제사진
- 아이폰동영상움짤
- 아이폰10키
- 아이폰움짤
- 카톡캐시데이터삭제
- 포켓몬에디션2
- ZEM폰
- 카톡숫자끄기
- 아이폰글자크기
- 아이폰스캔pdf
- 인스타릴스예약업로드
- 아이폰문서카톡공유
- 아이폰동영상gif
- 알림배지끄기
- 인스타그램예약업로드
- 아이폰카카오톡용량
- 인스타게시물예약업로드
- 아이폰앨범복구
- 아이폰앨범
- 아이폰ICCID
- SK키즈폰요금제
- 아이폰gif
| 일 | 월 | 화 | 수 | 목 | 금 | 토 |
|---|---|---|---|---|---|---|
| 1 | 2 | 3 | 4 | 5 | ||
| 6 | 7 | 8 | 9 | 10 | 11 | 12 |
| 13 | 14 | 15 | 16 | 17 | 18 | 19 |
| 20 | 21 | 22 | 23 | 24 | 25 | 26 |
| 27 | 28 | 29 | 30 |