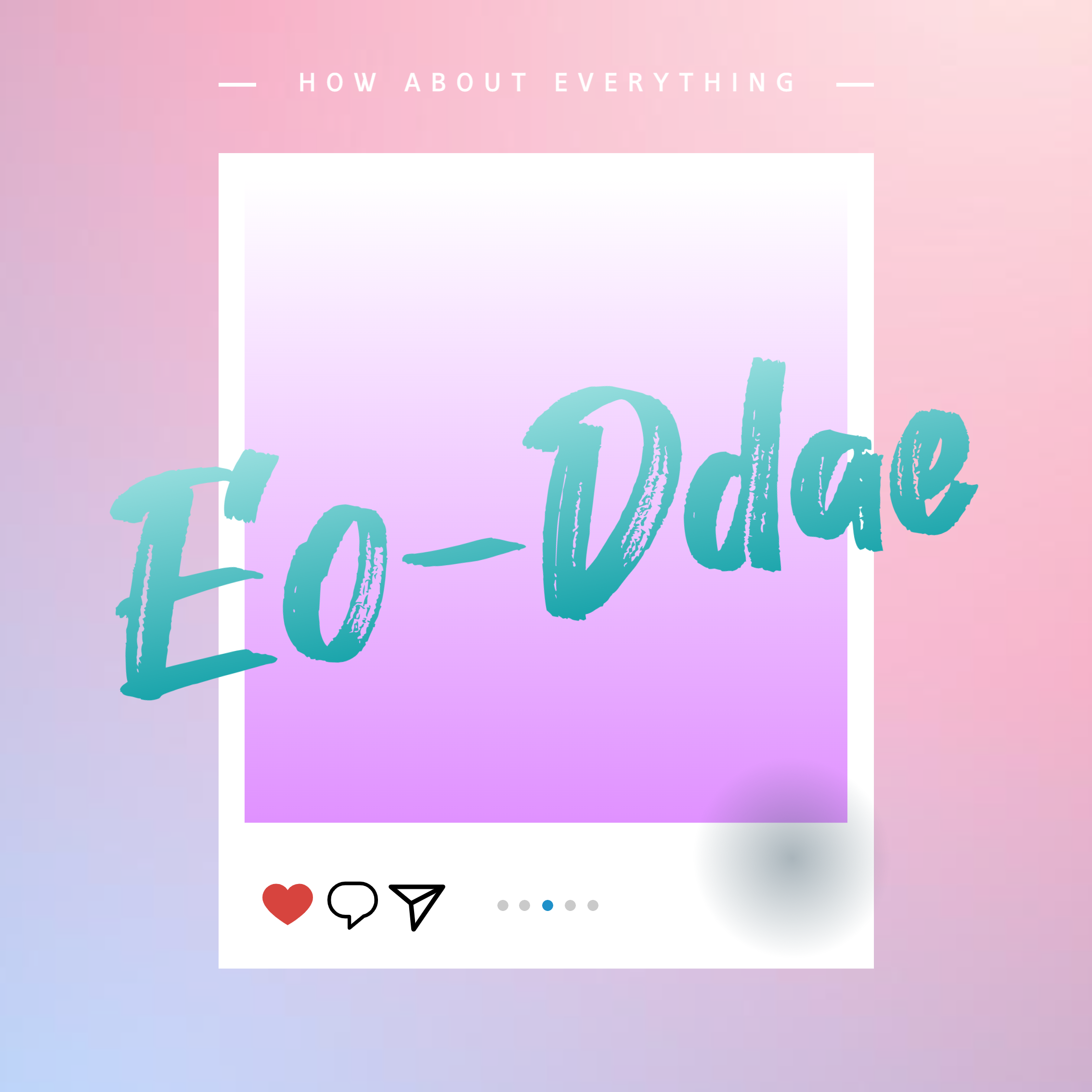티스토리 뷰
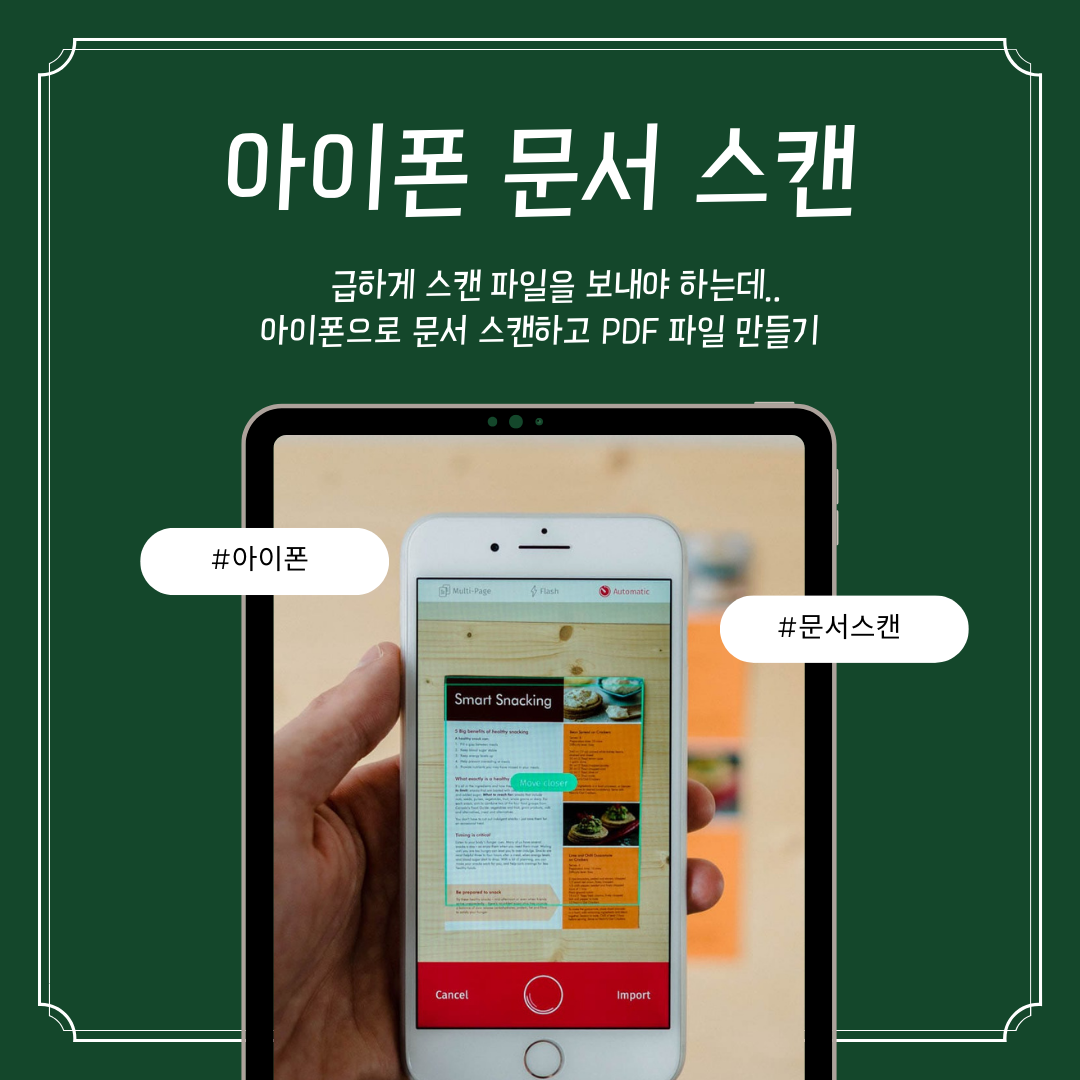
간혹 긴급한 업무로 혹은 마음에 드는 문서를 보고 급하게 스캔을 해야 하는 일이 있는데요. 이럴 때 별도의 앱을 설치해서 스캔하신 적이 있나요? 아이폰 기본앱인 메모를 이용해서도 손쉽게 문서를 스캔하고 공유하고 pdf 파일로 저장할 수도 있는데요. 지금부터 순서대로 알기 쉽게 알려드릴게요.
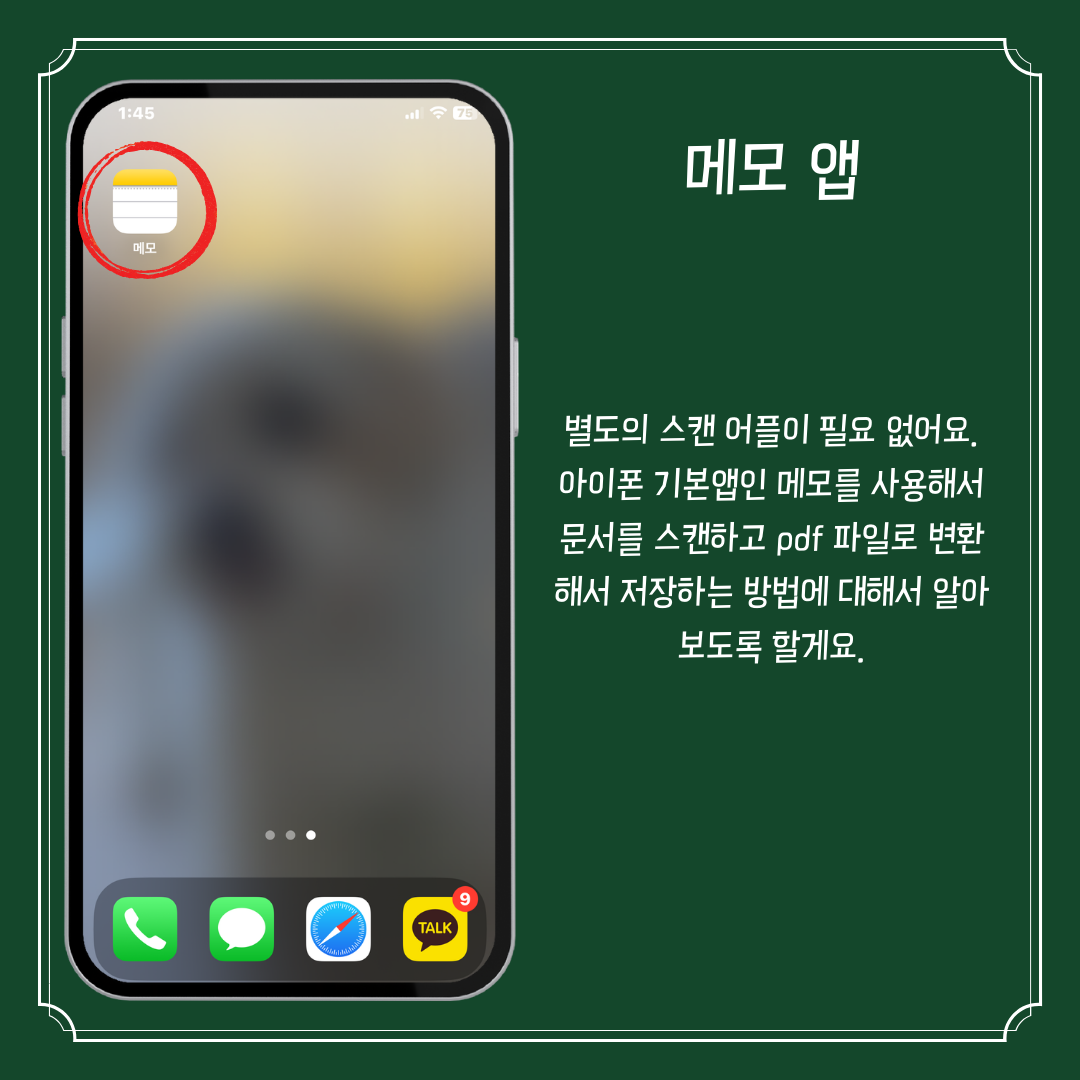
1. 먼저 준비물이 필요한데요 바로 아이폰 기본앱 메모입니다. 좌측 상단에 해당 메모 어플을 아이폰 사용자시라면 모르시지 않으실 거에요. 저는 메모앱을 즐겨 사용하고 있답니다. 그럼 해당 메모앱으로 이제 스캔을 시작해 볼게요.
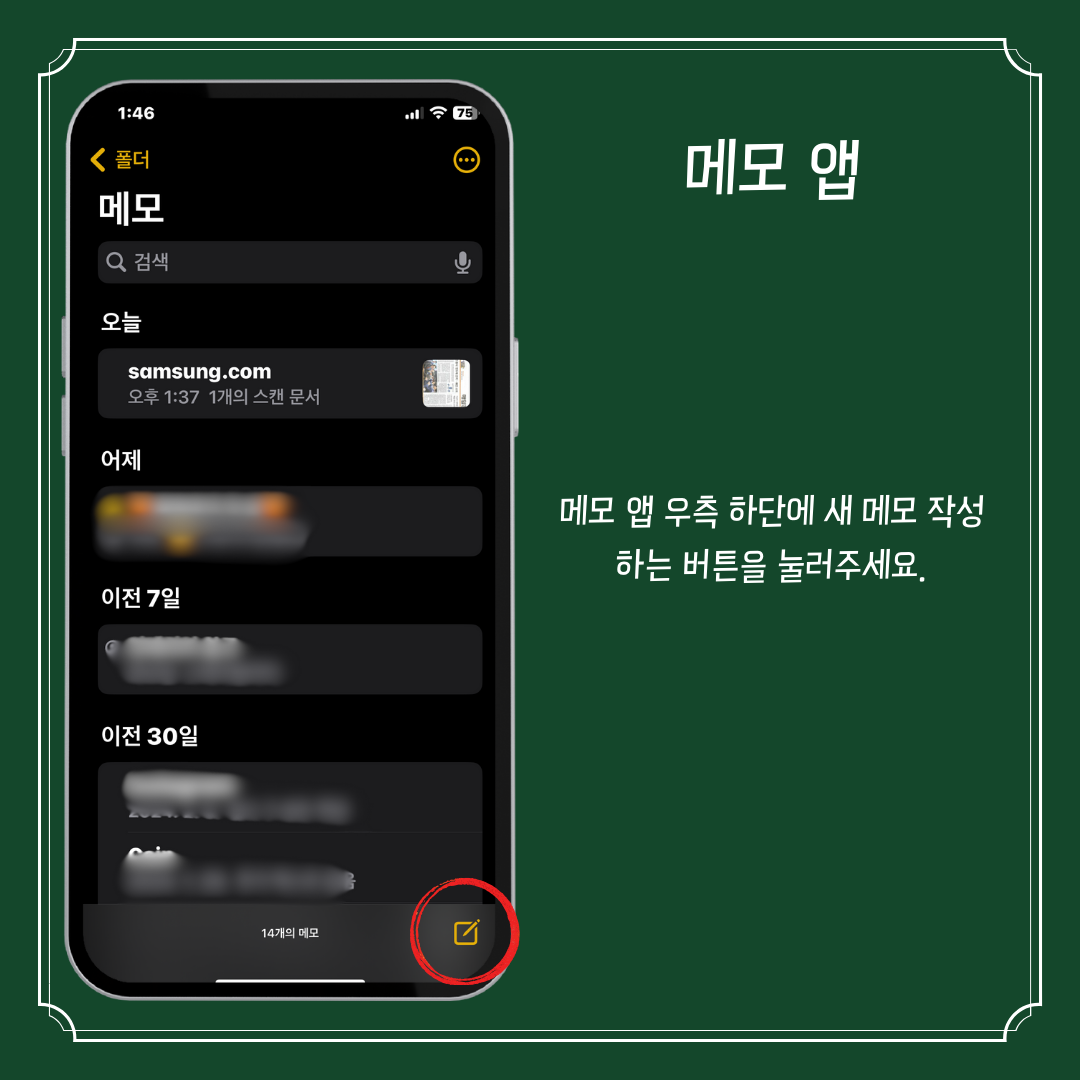
2. 메모 앱을 실행하신 후에 우측 하단에 보시면 새 메모 작성하기 버튼이 있습니다. 해당 버튼을 선택해서 새 메모로 진입을 합니다.
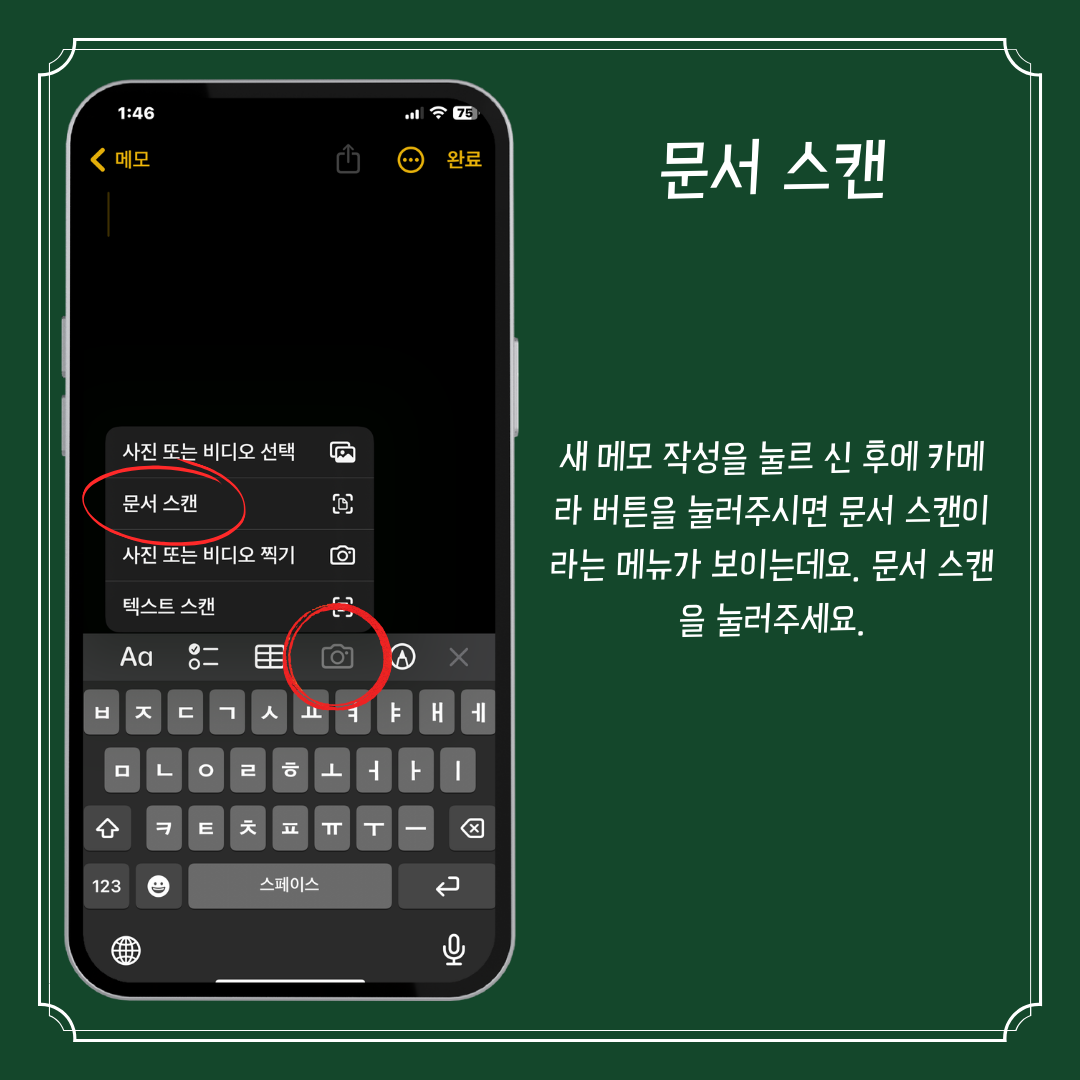
3. 그럼 이렇게 키보드와 키보드 상단에 여러 가지 메뉴들이 보이는데요. 저희는 카메라를 선택하신 후에 위에 문서 스캔이라는 메뉴를 선택해 줄 거예요.
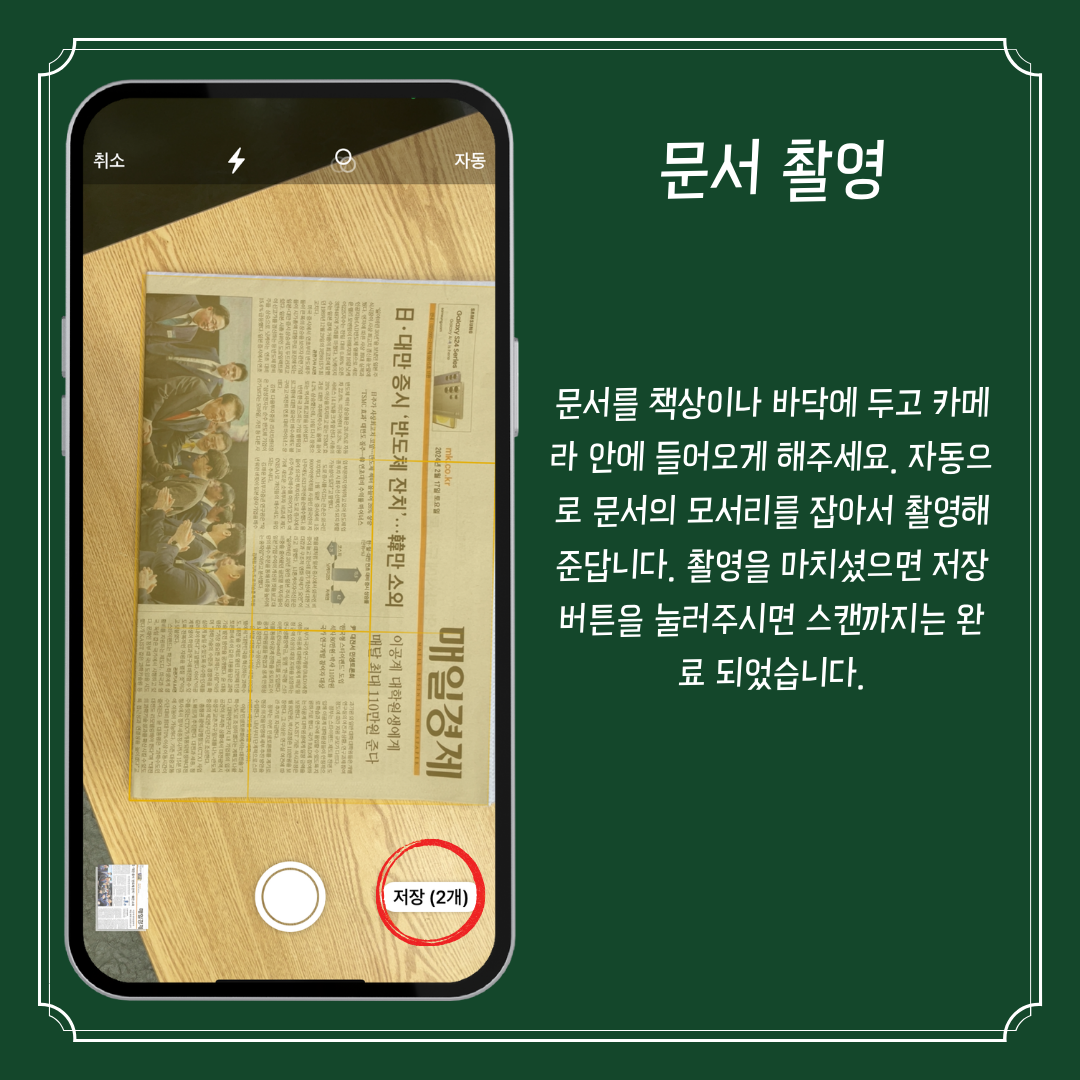
4. 스캔하려는 문서를 책상이나 바닥에 잘 펼쳐주신 이후에 카메라 안에 해당 문서가 들어오게 해 주세요. 위 이미지와 같이 노란 테두리모양이 생성되면서 스스로 문서를 인식하고 모서리를 자동으로 잡아주는 모습이며 정상적으로 인식이 되면 촬영음이 들리면서 우측 하단에 저장 1개 2개 이런 식으로 쌓여 갑니다. 저장 버튼을 눌러주시면 스캔 작업은 이제 끝이 납니다.
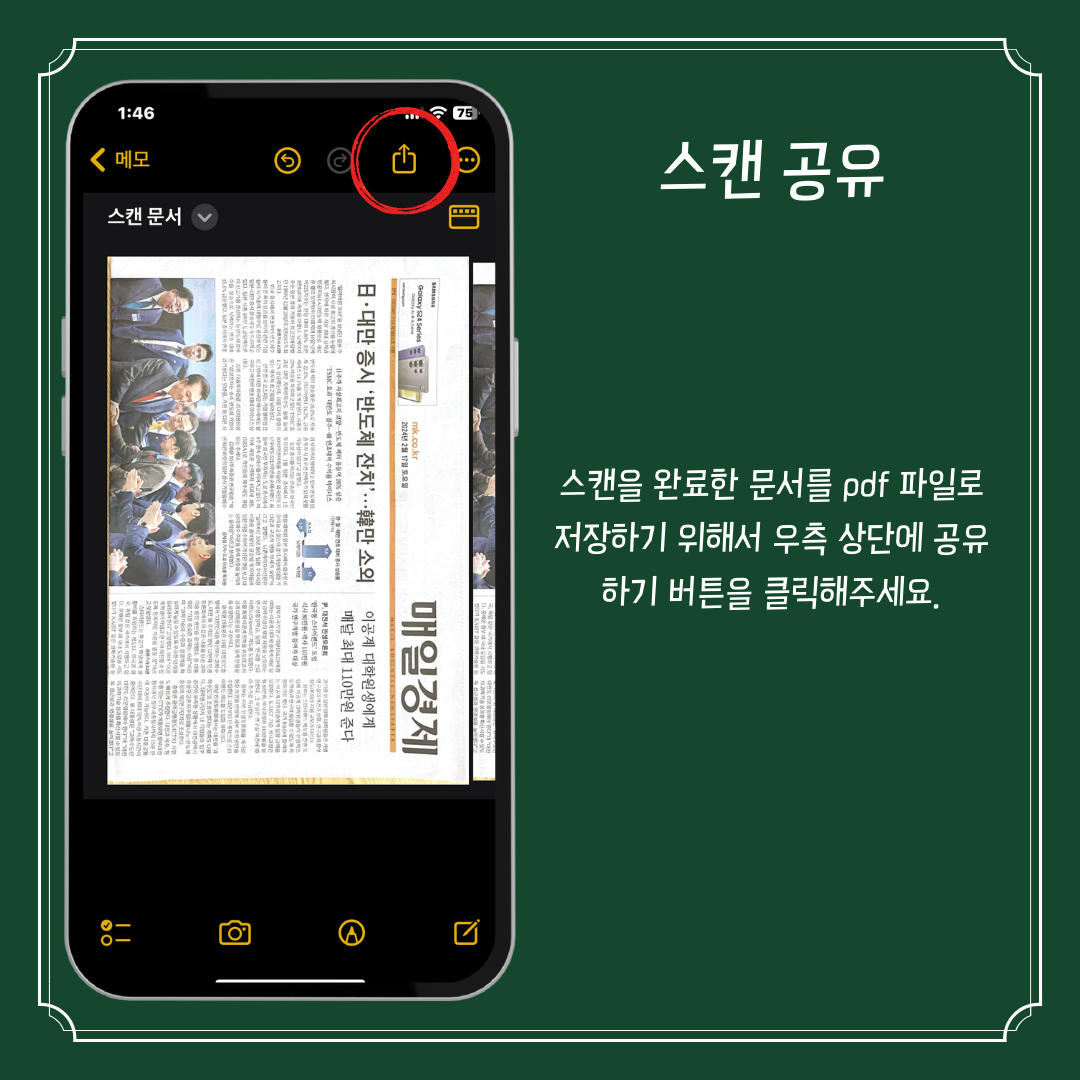
5. 저장 버튼을 누르시면 위와 같은 이미지 화면이 나오는데요. 캡처를 하면서 약 3장 정도가 스캔이 된 모습이 확인되었어요. 마음에 드시는 스캔 이미지 외에는 삭제해 주시면 되겠습니다. 이제 잘 스캔한 이미지를 pdf로 저장해 볼 건데요. 우측 상단에 빨간 동그라미 공유하기 버튼을 눌러주실게요.

6. 공유하기 버튼을 누르시면 이미지와 같은 창이 뜹니다 해당 화면을 아래로 스크롤해보시면 저장하기 버튼도 보이실 거예요. 저장하기를 눌러주시면 바로 기기 내에 저장이 되는데요. 보통 스캔을 이렇게 급하게 해야 하는 경우에는 누군가에 전달해야 하는 경우가 대부분 이잖아요? 그래서 저는 카카오톡으로 전송하기를 통해서 pdf 파일을 만들어줄 거예요. 저는 저에게 카카오톡으로 보내기 해줍니다.
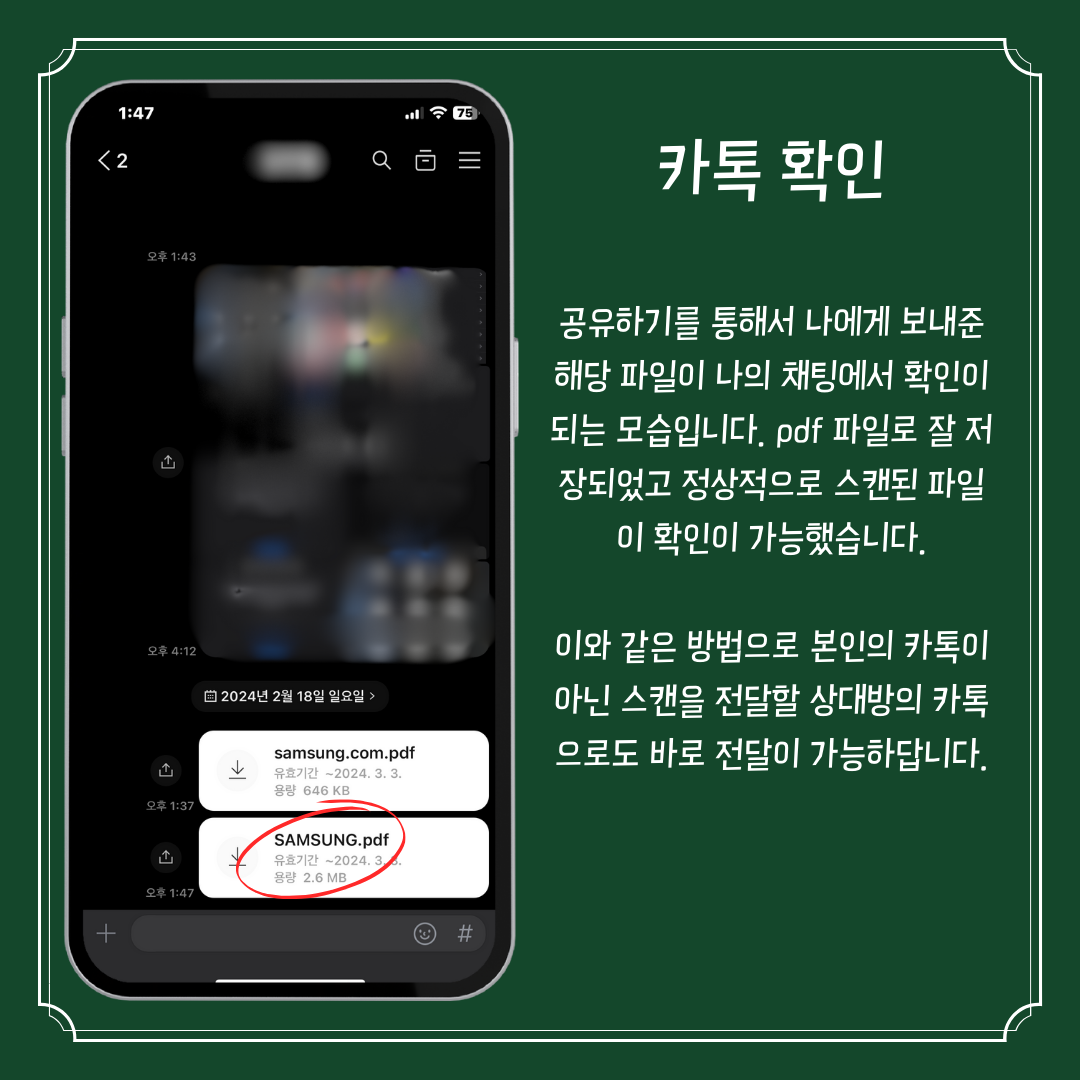
7. 제 카카오 대화창을 열어보니 이미지와 같이 pdf 파일로 자동으로 변환되어 전송된 모습을 확인할 수가 있습니다. 해당 파일을 클릭하면 정상적으로 좀 전에 스캔된 문서를 확인하실 수가 있답니다. 이런 방법으로 전달해야 하는 상대에게 바로 카카오톡 전송을 하실 수도 있답니다.
이번 포스팅에서는 아이폰 기본앱 메모를 이용해서 문서를 스캔하는 방법과 스캔한 문서를 pdf 파일로 변환하여 공유하는 방법에 대해서 알아보았습니다. 앞으로도 아이폰의 재미있는 기능을 알기 쉽게 알려드리는 시간을 가져보도록 하겠습니다.
'IT 어때? > 아이폰' 카테고리의 다른 글
| 아이폰 글자크기 키우는 줄이는 법 (24) | 2024.02.28 |
|---|---|
| 아이폰 카카오톡 용량 줄이는 방법 (25) | 2024.02.22 |
| 아이폰 긴급재난문자 알림 끄기 혹은 진동으로 알림 받는 방법 (16) | 2024.02.20 |
| 아이폰 비밀번호 4자리로 변경하는 방법 (20) | 2024.02.17 |
| 아이폰 키보드 쿼티 키보드에서 천지인 키보드로 변경하는 방법 (26) | 2024.02.15 |
- Total
- Today
- Yesterday
- 아이폰ICCID
- 아이폰카카오톡용량
- 인스타예약업로드
- 아이폰삭제사진
- 카톡캐시데이터삭제
- 알림배지끄기
- 아이폰EID
- 아이폰동영상gif
- 아이폰암호
- 카톡숫자끄기
- 아이폰gif
- 아이폰움짤
- 아이폰삭제
- 아이폰앨범
- 아이폰암호4자리
- 아이폰글자크기
- 인스타그램예약업로드
- 아이폰스캔pdf
- 아이폰10키
- 아이폰문서카톡공유
- SK키즈폰요금제
- 포켓몬에디션2
- 아이폰카톡용량
- 인스타릴스예약업로드
- 아이폰동영상움짤
- 아이폰앨범복구
- 아이폰알림배지
- 인스타게시물예약업로드
- 카카오톡숫자끄기
- ZEM폰
| 일 | 월 | 화 | 수 | 목 | 금 | 토 |
|---|---|---|---|---|---|---|
| 1 | 2 | 3 | 4 | |||
| 5 | 6 | 7 | 8 | 9 | 10 | 11 |
| 12 | 13 | 14 | 15 | 16 | 17 | 18 |
| 19 | 20 | 21 | 22 | 23 | 24 | 25 |
| 26 | 27 | 28 | 29 | 30 | 31 |