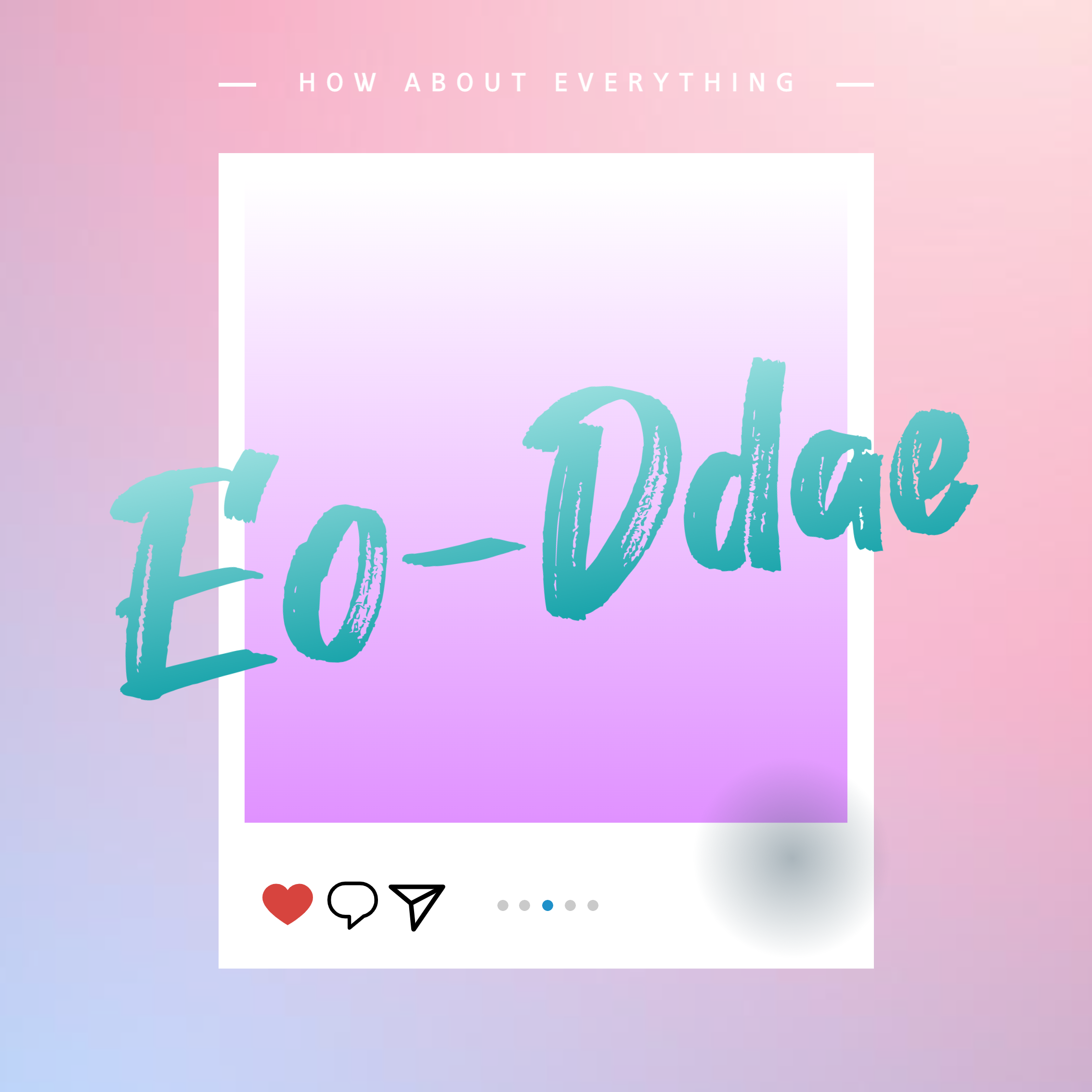티스토리 뷰
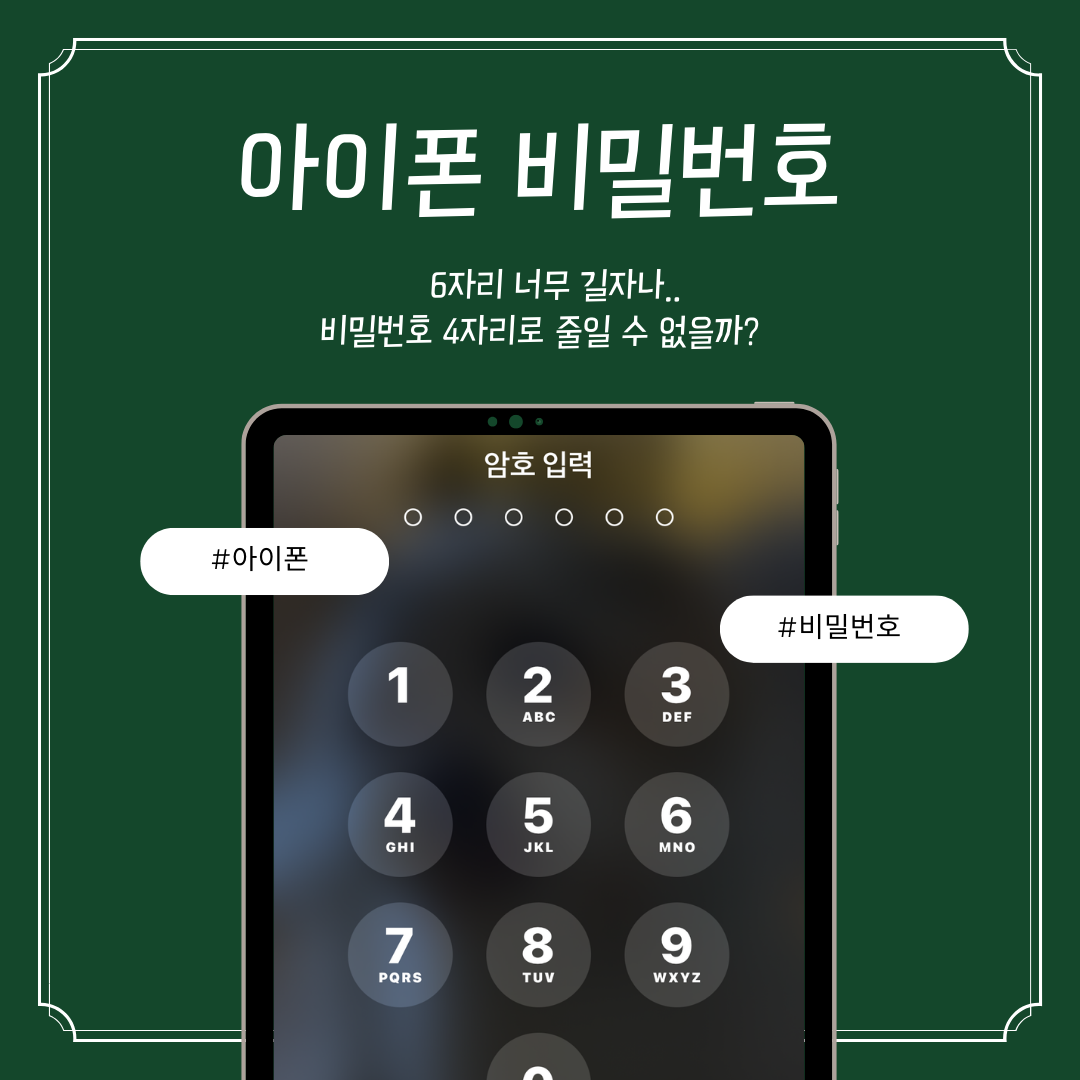
아이폰은 기본적으로 Face ID 외에도 비밀번호 암호를 설정하게 되어 있는데요? 기본적으로 6자리 비밀번호로 설정하도록 되어 있답니다. 보안에 신경을 많이 쓰는 아이폰처럼 저희 휴대폰의 암호도 길면 길수록 더 안전한데요? 하지만 Face ID라는 훨씬 더 정밀한 안전장치를 통해 암호화하여 잠금 및 잠금 해제를 하시고 있답니다.
하지만 간혹 Face ID에 실패하게 되는 경우에는 숫자 암호를 눌려서 잠금 해제를 해야하는데요. 이럴 때가 생각보다 많은데 숫자 비밀번호 6자리를 누르는게 귀찮게 느껴질 때가 종종 있답니다. 그래서 누르기 쉽고 기억하기 편한 4자리 비밀번호를 설정하는 방법에 대해서 알아보려고 합니다.
아이폰 비밀번호 6자리에서 4자리로 변경하는 방법

1. 아이폰의 비밀번호를 6자리에서 4자리로 변경하기 위해서 먼저 좌측 상단의 톱니바퀴 모양 설정으로 진입합니다. 위치를 설명하기 쉽게 좌측 상단에 설정을 둔 것이지 사용자 아이폰의 설정 아이콘 배치에 따라 위치는 차이가 있을 수 있습니다.
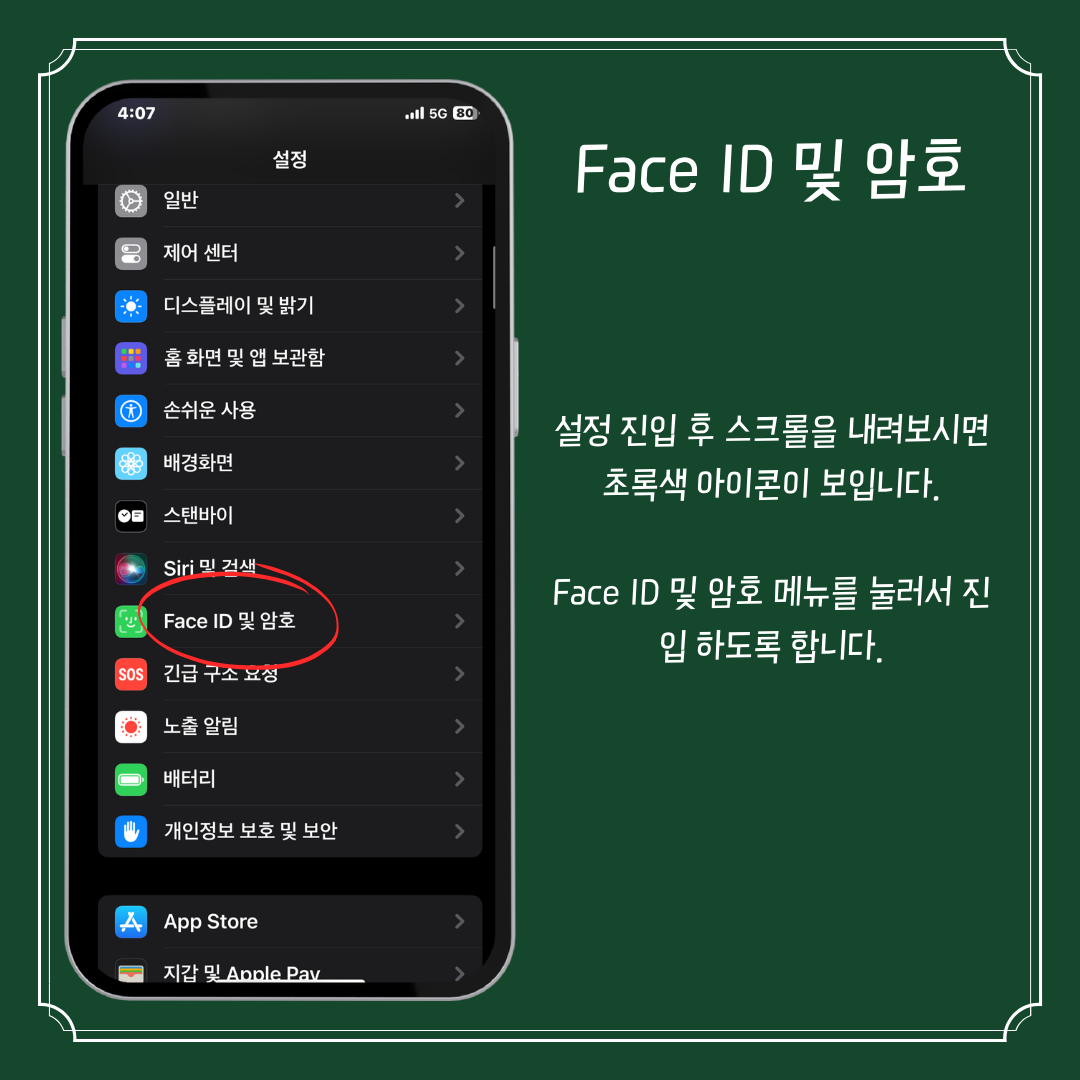
2. 설정 진입 후 스크롤을 조금만 내려보시면 초록색 아이콘 Face ID 및 암호라는 메뉴가 보이실 텐데요. 여기서 Face ID 재설정 및 암호 변경을 하실 수 있습니다.
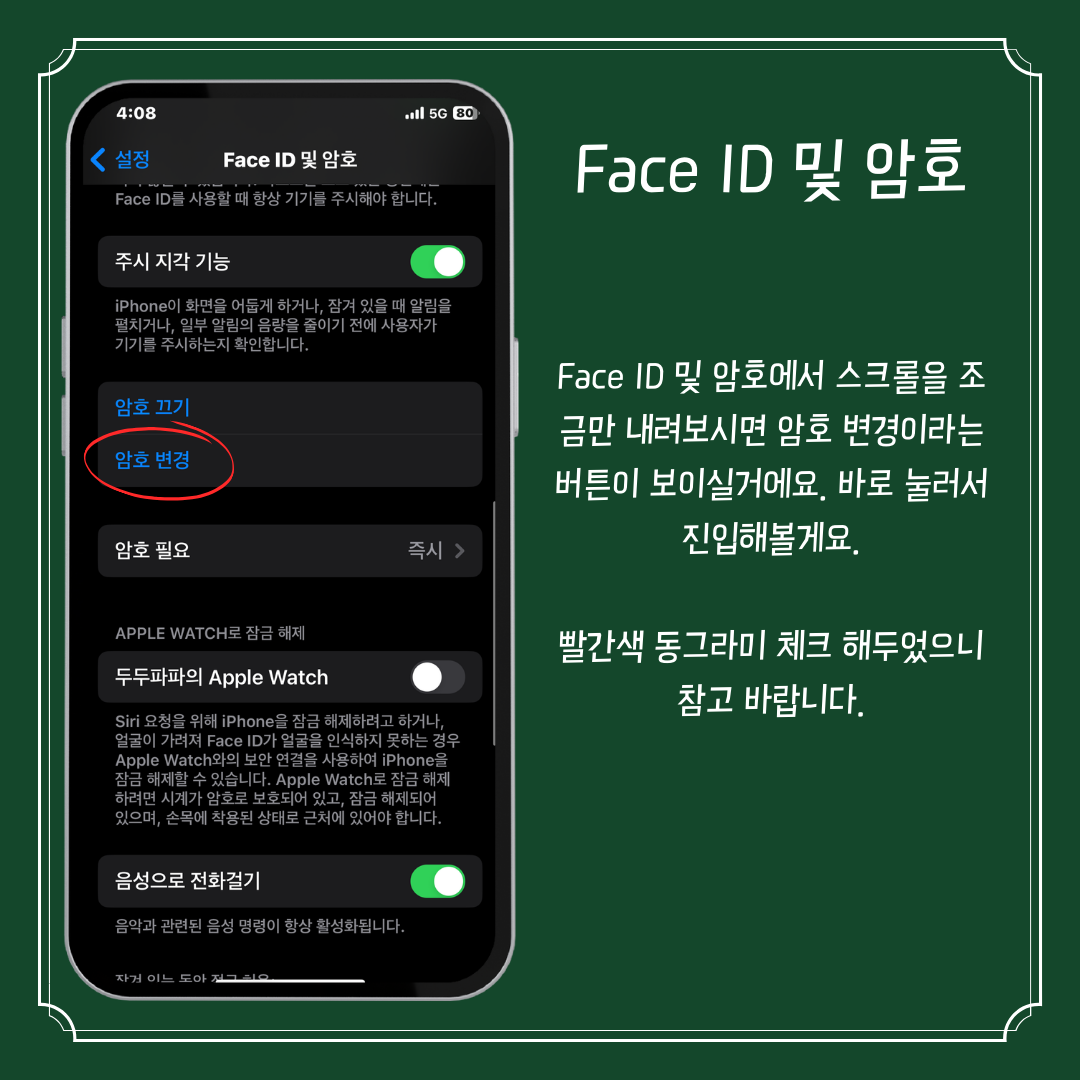
3. Face ID 및 암호에 들어오신 후 조금 내려보시면 암호 변경이라고 보이는데요 암호 변경을 눌러주세요. 암호 변경에 진입하기 위해서 기존 6자리 암호를 입력하셔야 한답니다.
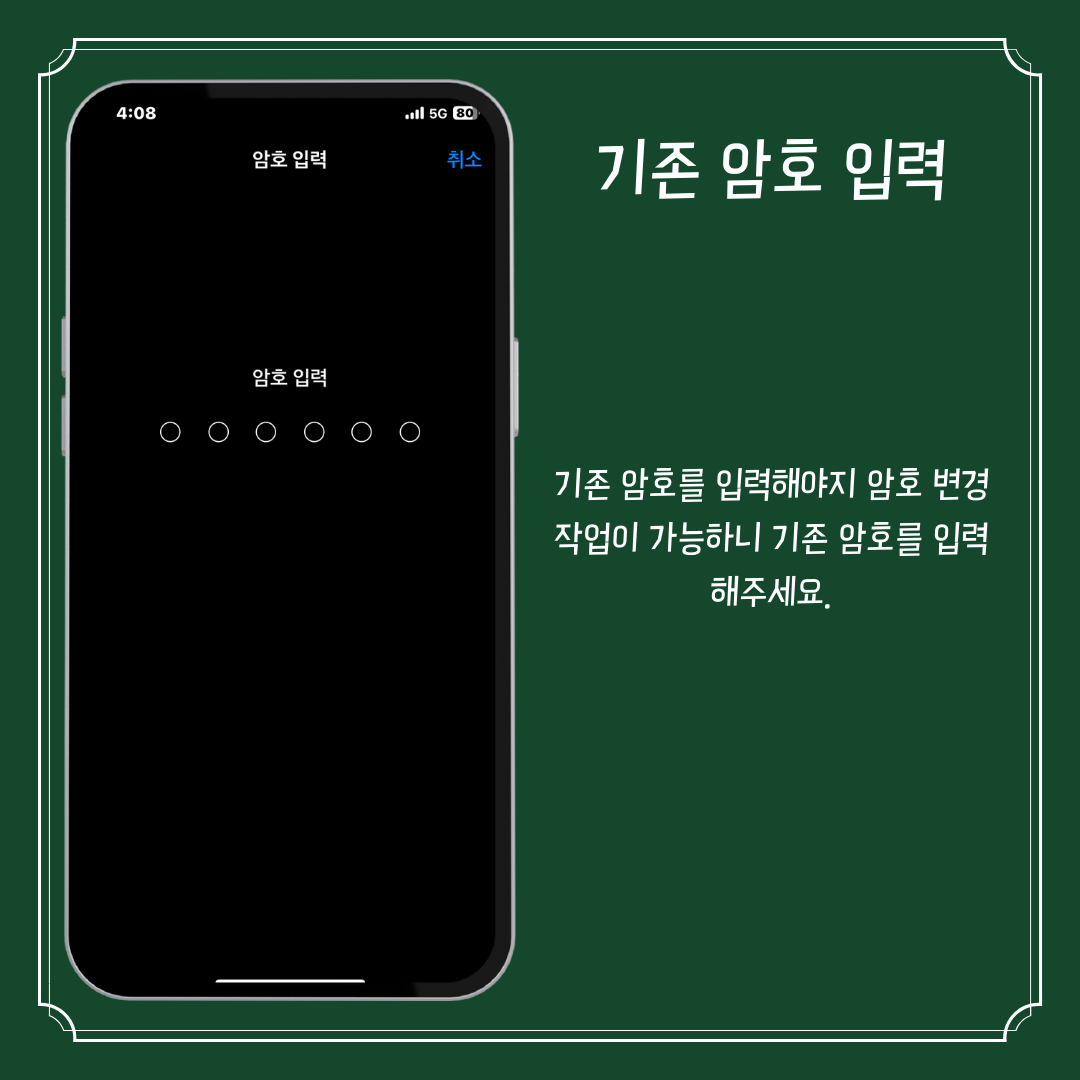
4. 기존 암호 6자리를 입력 후 암호 변경으로 진입을 합니다.
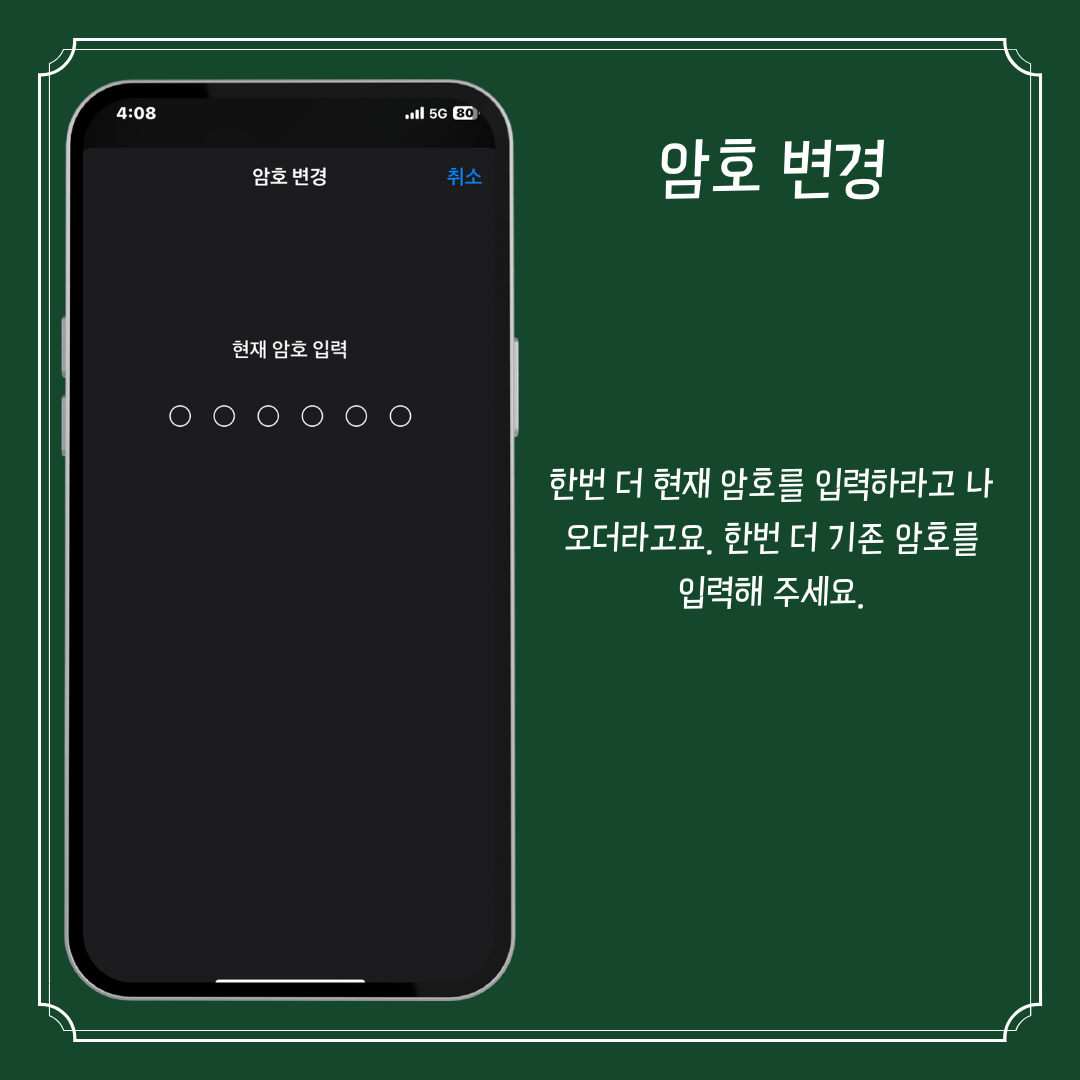
5. 암호 변경을 위해서 기존 비밀번호 6자리를 재입력하라고 하네요. 과정이 얼마 남지 않았습니다. 꾹 참고 한번 더 기존 6자리의 비밀번호를 입력해주세요.
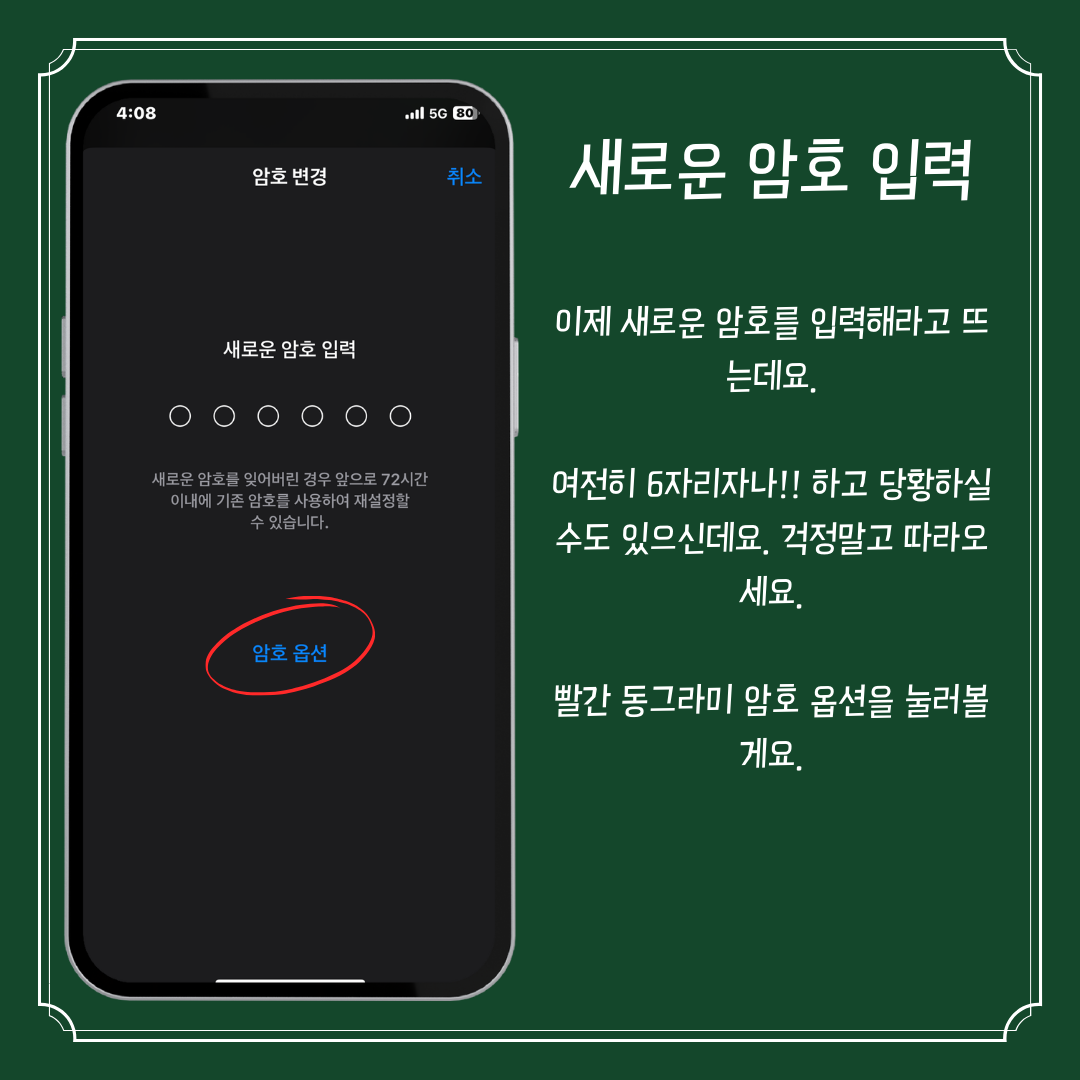
6. 드디어 새로운 암호를 입력하라는데요. 여전히 6자리 비밀번호를 입력하라고 하네요. 당황하실 필요 없습니다. 빨간색 동그라미를 찾습니다. 암호 옵션이라고 보이시죠? 암호 옵션을 클릭해볼게요.
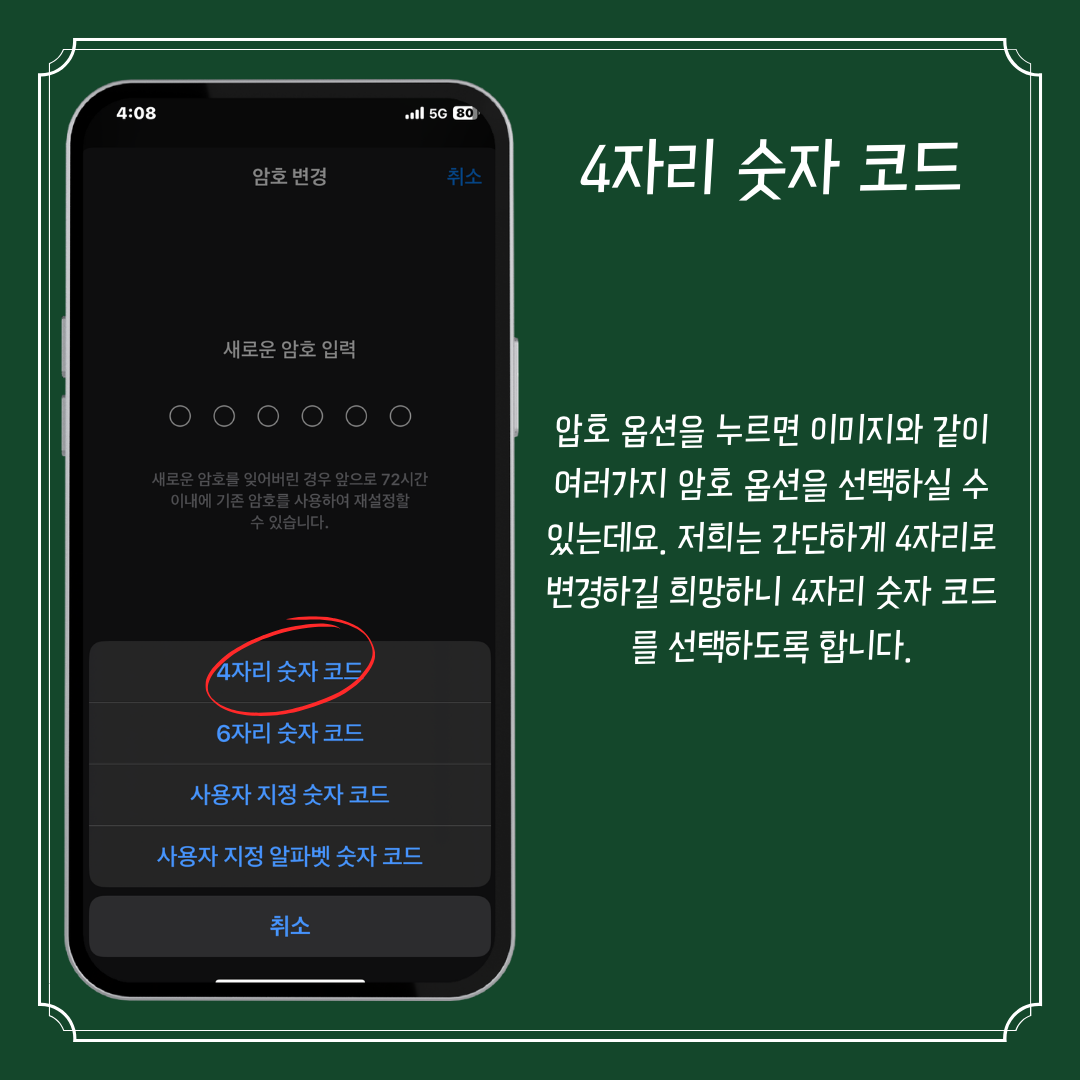
7. 여러가지 암호 옵션을 선택할 수가 있어요. 6자리도 귀찮은데 알파벳+숫자를 혼합한 비밀번호를 설정할 수도 있는 것을 볼 수가 있네요. 저희는 귀찮은게 너무 싫기 때문에 4자리로 바꾸기 위해 오셨잖아요? 4자리 숫자 코드를 눌러줄게요.
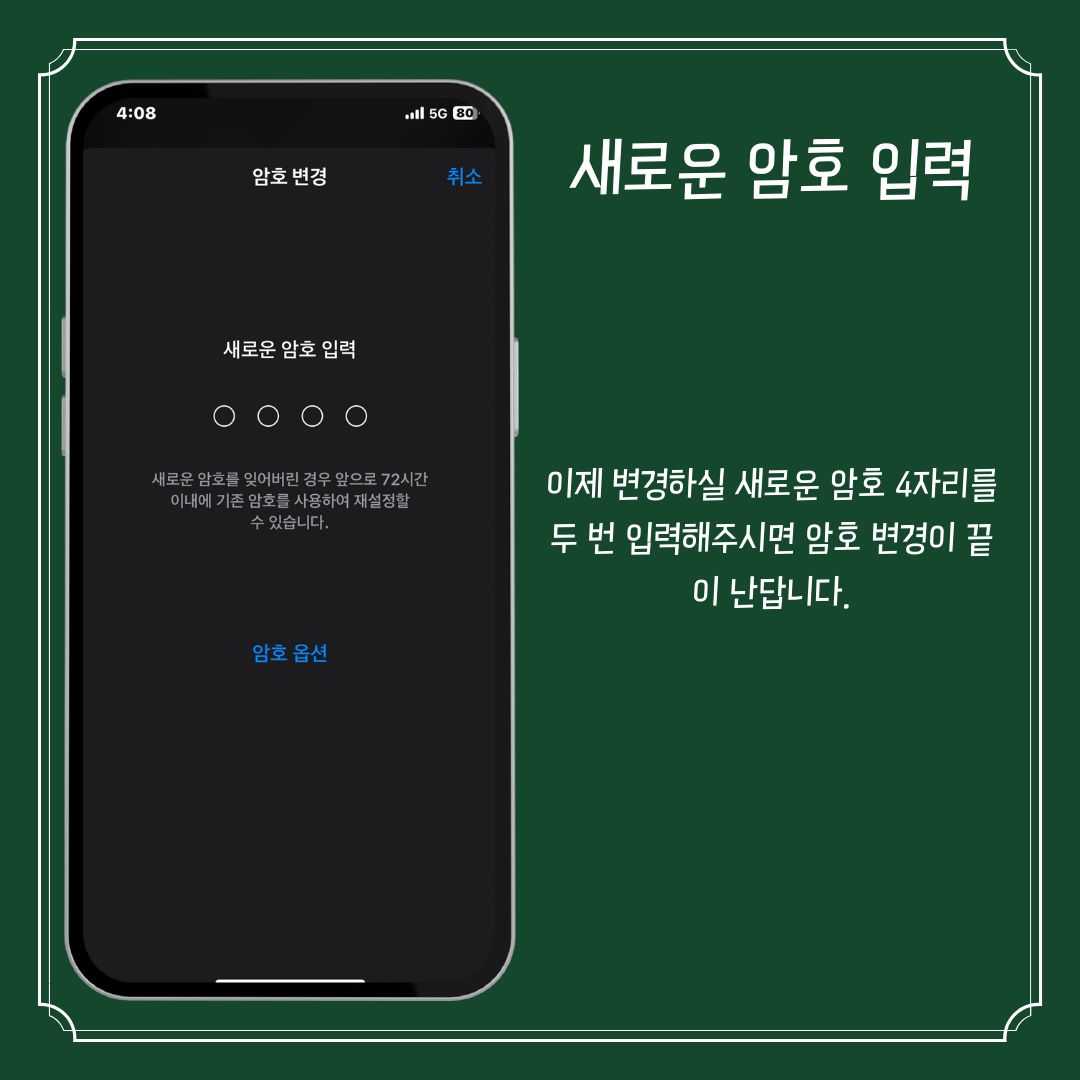
8. 위 이미지와 같이 새로운 비밀번호를 두 차례 입력해주고 나면 이제 저희 아이폰의 비밀번호는 4자리로 변경이 완료가 된답니다.
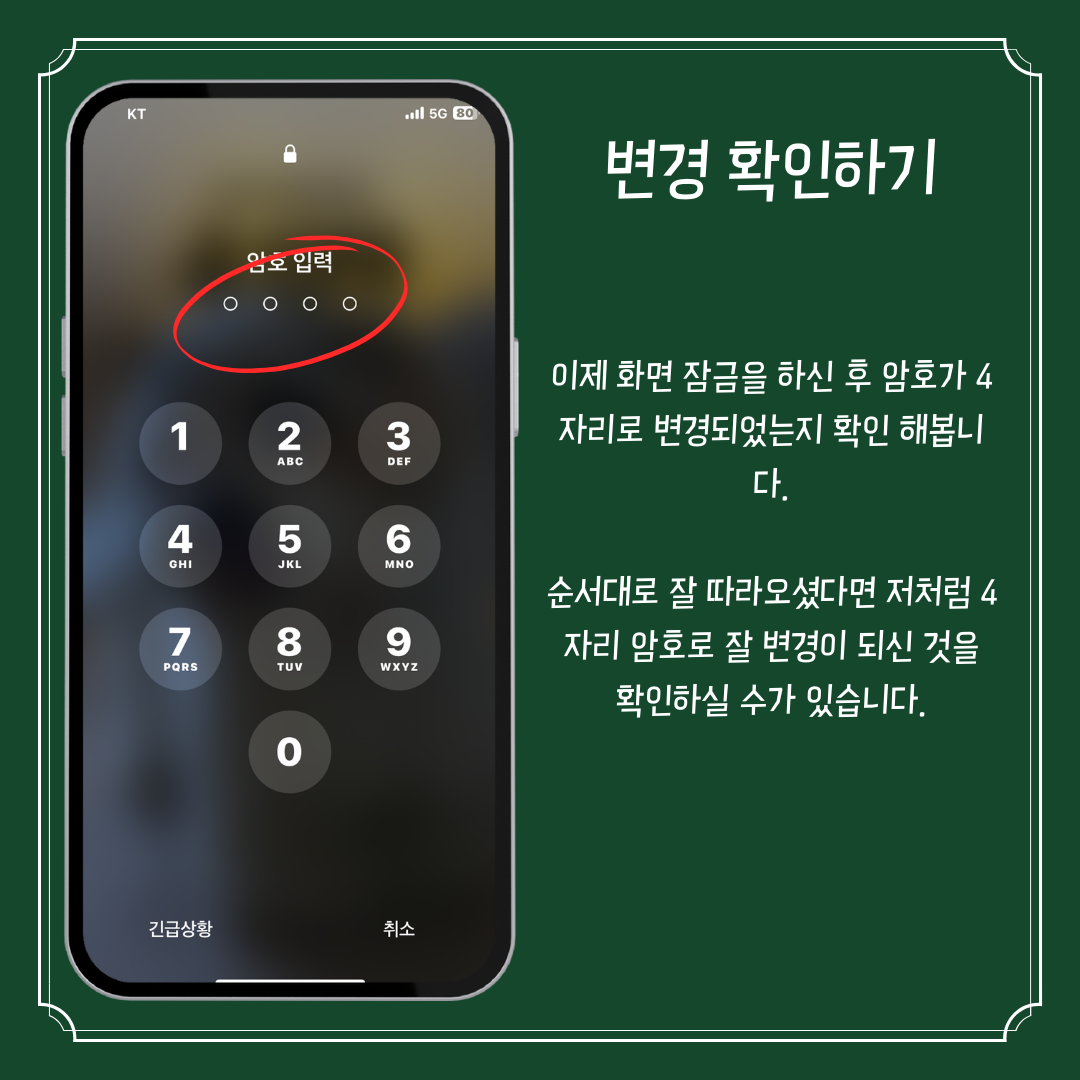
9. 마지막으로 화면 잠금 버튼을 누르신 후 다시 화면 잠금을 풀어볼게요. Face ID를 피하기 위해 카메라를 다른데로 보고 암호 입력하는 창이 뜨길 기다려 봤더니 위 이미지와 같이 4자리 암호 입력을 하라는 메시지가 나오네요.
위 순서대로 잘 따라하셨다면 아이폰 비밀번호를 6자리에서 4자리로 변경하시는데 어려움이 없으셨을거에요. 편의를 위해 암호를 6자리에서 4자리로 변경하였지만 암호를 건다는건 저희의 소중한 정보를 지키기 위함이잖아요? 모든 암호는 복잡하고 길수록 안전하다는 사실은 잊지 말아야하겠습니다.
'IT 어때? > 아이폰' 카테고리의 다른 글
| 아이폰 글자크기 키우는 줄이는 법 (24) | 2024.02.28 |
|---|---|
| 아이폰 카카오톡 용량 줄이는 방법 (25) | 2024.02.22 |
| 아이폰 긴급재난문자 알림 끄기 혹은 진동으로 알림 받는 방법 (16) | 2024.02.20 |
| 아이폰 문서 스캔 메모 앱으로 쉽게 하는 방법과 pdf 파일로 만들기 (25) | 2024.02.19 |
| 아이폰 키보드 쿼티 키보드에서 천지인 키보드로 변경하는 방법 (26) | 2024.02.15 |
- Total
- Today
- Yesterday
- 포켓몬에디션2
- 아이폰움짤
- 아이폰10키
- 아이폰gif
- 아이폰암호4자리
- 아이폰EID
- 카톡숫자끄기
- ZEM폰
- 아이폰스캔pdf
- 아이폰앨범
- 아이폰삭제사진
- 아이폰카톡용량
- 아이폰글자크기
- 인스타릴스예약업로드
- 아이폰ICCID
- 아이폰문서카톡공유
- 알림배지끄기
- 아이폰알림배지
- 아이폰동영상움짤
- 카톡캐시데이터삭제
- 카카오톡숫자끄기
- 인스타예약업로드
- 인스타게시물예약업로드
- 인스타그램예약업로드
- 아이폰앨범복구
- SK키즈폰요금제
- 아이폰동영상gif
- 아이폰삭제
- 아이폰암호
- 아이폰카카오톡용량
| 일 | 월 | 화 | 수 | 목 | 금 | 토 |
|---|---|---|---|---|---|---|
| 1 | 2 | 3 | 4 | 5 | ||
| 6 | 7 | 8 | 9 | 10 | 11 | 12 |
| 13 | 14 | 15 | 16 | 17 | 18 | 19 |
| 20 | 21 | 22 | 23 | 24 | 25 | 26 |
| 27 | 28 | 29 | 30 |